How To Modify Voice In Discord

RoboVox Voice Changer is one of the best voice changer for Discord that you can get in the market. You can live to record your voice and make changes to the voice in real-time. Like every other app on the list, here you will also get a free and paid version of it. You have to pick the one that suits you the most. You can also change the voice one after another by just a single click on the Clownfish Voice Changer window. First, open the Discord application by double-clicking the shortcut on desktop or searching Discord through Windows search function. Now open the Clownfish Voice Changer by double-clicking the shortcut on the desktop. This Discord voice changer mainly helps one to modify their voices. It comes with over 35 voice effects that make it easy to change one’s voice when using it. The great news is that you can willingly share the voice changes on social media platforms.
Discord is arguably the most loved and widely-used text and voice communication application at the moment, especially among avid gamers. Apart from its incredible user-friendly design, the platform is also favored for its wide array of customization and personalization options, allowing each user to have a more unique experience.
Among these customization options is also the opportunity to alter your voice when on Disord, whether you’d like to protect your identity or simply to prank your pals when chatting. So, if your goal is to change the sound of your voice when chatting on this application as well, here is everything you have to know about voice modifications on Discord:
What are voice modifiers and are they available on Discord?
Easy cad design. Voice filters (also known as changers) are specific apps that are programmed to modify the sound of your voice according to your specific needs. Apart from allowing you to alter your natural tone and pitch, some of these filters might also give you the opportunity to switch your voice to a beloved character’s, or to another unique sound.
While Discord doesn’t have any particular built-in features that allow for voice modifications, you still have the choice of altering your voice when on Discord, although you will need to utilize the help of third-party applications.
How can you alter your voice when on Discord?
How To Make Voice Mod On Discord
If you’ve decided that you’d like to modify the sound of your voice when talking on Discord, here is a list of the best applications that will allow you to do just that, as well as some explanations:
ClownFish
Among the most favored free voice-modifying software for Windows, ClownFish gives you the opportunity to change the sound of your voice when on Discord. What’s more, this application will also allow you to alter your voice in any other app that has access to your microphone.
ClownFish offers 13 voice filters, while having the ability to translate in real-time as well. This app is also incredibly simple to install and use, making it a good option overall.
Voicemod
Voicemod is also among the most widely-used and arguably the best voice modification applications that you could use while talking to your pals on Discord, as well as all other voice communication apps.
The application offers over 40 different filters and effects on its free version, although the paid version offers hundreds more. Not just being incredibly easy to use, Voicemod also tends to give you the best-sounding results.
AV Voice Changer
This is a professional-level software which you could also use in real-time on Discord, that tends to provide you with the most natural and credible sound effects as well. The AV Voice Changer could also be utilized to record an altered voice, and then edit it further in the app later, in an effort to make it sound even more pleasant and believable.
This software will easily allow you to alter the pitch or the tone of your voice, or put on any other modification you’d like to use. However, AV Voice Changer is also a paid-for software, which comes in three levels; just choose one according to your budget.
And there you have it! Evidently, you can effortlessly alter the sound of your natural voice when talking to your friends on Discord. All you really have to do is download an application that best suits your needs and your budget.
Related Posts
- How to Download Discord
Being an incredibly popular messaging tool, Discord has acquired millions of users from all around…
- How to Add Bots to a Discord Server
Being one of the most well-known and widely-used chatting platforms at the moment, Discord is…
- How to Log in to Discord
Available on all widely-used operating systems, Discord is a free chat and video platform that’s… How much is minecraft.
- You can make a Discord server by selecting the plus sign in the sidebar on the app's dashboard.
- Once you make your Discord server, you can invite any number of people, create new channels, designate roles, and more.
- Visit Business Insider's Tech Reference library for more stories.
Discord is a popular group-chatting app that, while originally made for gaming, has blown up since its 2015 launch.
Now all kinds of people have flocked to the platform to build group chats centered on politics, movies, writing, and every other community under the sun.
If you want to build your own community, or just make a chatroom for your friends, setting up your own Discord server is easy. No matter how you use the app - on desktop, in a browser, or on a smartphone - it'll only take a minute.
And once you've made your own server, you can invite your friends, create different channels for different topics, and designate roles - for example, you can make some people chat moderators.
There are dozens of more granular changes you can make to the server, but we'll stick to the basics here.
How to make a Discord server
Discord servers are just big chatrooms and once you've downloaded the app onto your iOS or Android phone or your desktop, they're completely free to make.
And unlike other apps that let you host servers, once you've made the server, you don't need to worry about keeping your internet active - Discord the company will take over on that end.
How To Modify Voice In Discord Bot
1. Open Discord and look to the sidebar on the left side of the app - if you're on mobile, you might need to swipe your finger to the right to find it.
2. Click or tap the green plus sign at the very bottom of the sidebar, below your other servers.
3. Here, you'll have a number of options. You can tap 'Create My Own' to make a new server with no premade channels or roles, or select one of the offered templates. Each template is pretty similar, and they all come with at least one channel already set up.
For this tutorial, we'll start with a blank 'Create My Own' server.
© Vivian McCall/Business Insider Using a template can help you start your server quickly. Vivian McCall/Business InsiderHow To Modify Voice In Discord
4. If you're on mobile, decide whether it's for if it's for a club or community, or just for your friends. You can also skip this question if you're not sure or don't care.
5. Give your server a name and picture. They don't have to be unique, so don't worry about your great server idea being taken.
© Vivian McCall/Business Insider Your server's icon will be displayed in a small circle in the left sidebar. Vivian McCall/Business InsiderOnce you've made your server, don't worry about being attached to it forever - you can delete a server at any time, although you might need to check in with the other members first.
How to invite friends to your Discord server
A chat room isn't much fun without someone to talk to. Luckily, once the server is made, you can start adding people to it.
1. Click 'Invite your friends.' If you're on mobile, tap 'Set up your server' first, and then 'Invite your friends.'
2. A new window will open. At the bottom (desktop) or top (mobile) of this window will be a link you can send people, which they can click to enter your server. You'll also be shown a list of everyone on your Friends List - click 'Invite' next to someone's name to send them the link immediately.
© Vivian McCall/Business Insider You can invite friends directly, or copy and paste the link. Vivian McCall/Business Insider3. By default, this invite link will only last for a day - after that point, you'll need to generate a new link. If you want to set the link to never expire, or put a limit on how many people can use it to join the server, click 'Edit Invite Link' (desktop) or tap the gear icon next to it (mobile).
How to create channels in a Discord server
Discord servers are built to hold 'Channels,' which is where the conversations happen. Channels are usually separated by topic to avoid clogging up the chatroom. And there are two types of channels: text channels and voice channels.
By default, your server will have at least one channel, probably called 'General.' To make new ones:
1. Click or tap the small plus button in the left-hand toolbar, next to 'Text channel' or 'Voice channel' to create a channel. Text channels let you type and send files (images, videos, etc.), while voice channels let you talk or stream video. Minecraft how much money does it cost.
© Vivian McCall/Business Insider You can make an unlimited amount of channels. Vivian McCall/Business Insider2. Give your channel a name. If you're on mobile, you can also choose here to make it private - this means that only you and the specific people you select can see it.
3. To further customize your channel, click the gear icon next to the channel's name. If you're on mobile, you'll have to open the channel, swipe to the left to open the right-hand sidebar, and then tap the gear icon in the top-right.
4. In these menus, you can edit the channel's name, 'topic,' permissions, and more. You can also click or tap the red 'Delete' channel option to get rid of the channel and erase all of the messages inside.
© Vivian McCall/Business Insider You can create channels that only specific people can speak in, or channels that are specifically for inviting new users. Vivian McCall/Business Insider5. If you want to edit your server's channel categories - these are the headings that appear above your channels - right-click or tap and hold on the category heading, and then select 'Edit Category.'
6. In the menu that opens, you can change the category's name and edit its permissions, which is great if you have several channels that should be restricted.
7. To create a new category, click or tap the icon next to your server's name in the left sidebar, and then select 'Create Category.'
© Vivian McCall/Business Insider Categories are like folders for your channels. Vivian McCall/Business InsiderHow to designate roles in your channel
If you're trying to manage a large server, then you should have a few people who can enforce the rules. This can be done through 'Roles,' which can be given to users to decide what permissions and powers they have in the server.
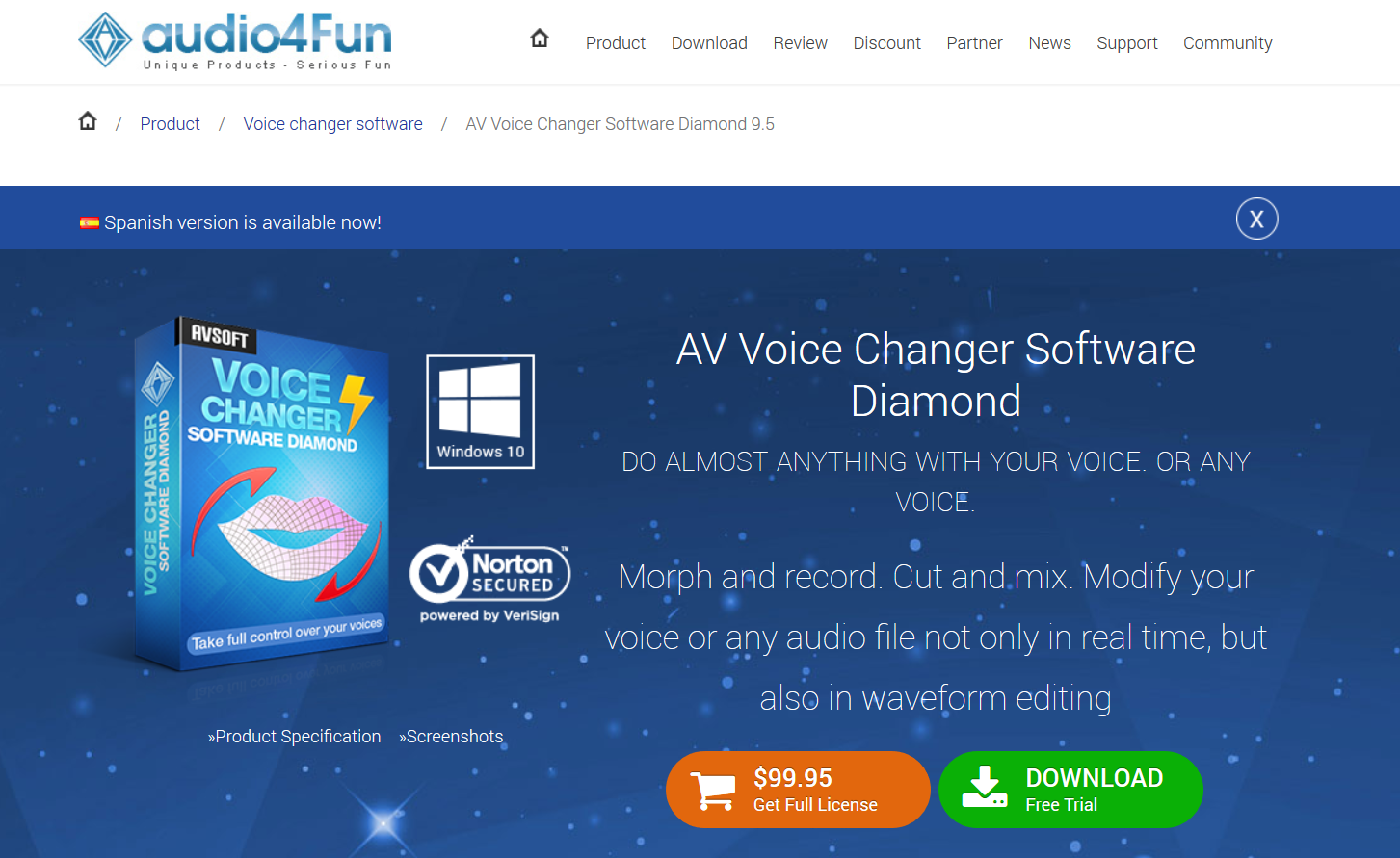
1. Click or tap the server's name at the top of the left sidebar, and then tap 'Server Settings' or 'Settings' - it'll have a gear icon next to it.
2. Click or tap 'Roles.'
3. If you're on desktop, click the plus button next to 'Roles' in the top-left. On mobile, tap the big blue 'Create a Role' button,' or tap the plus sign in the top-right.
Razorsql 8 0 1 download free. 4. Give this new role a name, and select a color for it. We'll call this role 'Admin.' You can also choose whether users with this role are displayed more prominently in the member list.
5. From here, you can choose what abilities the roles have. Head to permissions and toggle these abilities on or off.
© Vivian McCall/Business Insider Much like channels, each role has its specific permissions. Vivian McCall/Business Insider6. When you're done, save your changes and exit this menu.
7. To assign a member of your server this role, right-click or tap and hold on their username in your server and select a role from the menu.
This user will now have all the permissions that come with the role you created.
Related coverage from Tech Reference:

How To Modify Voice In Discord
UNDER MAINTENANCE